In today's modern world, apps on phones and iPads play an irreplaceable role. They not only help us save time but also help you save a lot of money. Today, we will explore the top 5 strongest scanner apps available.

Why we use App Scanner?
Save time: Scan documents quickly without using a traditional scanner, helping you finish work in just a few seconds.
Convenient and easy: You can scan documents anytime, anywhere, with just a mobile phone or tablet.
Easy storage and sharing: Documents are stored digitally and easily shared via email, cloud, or other apps.
High quality: Many document scanner apps offer high resolution and automatic document correction, ensuring clear and professional results.
Cost-saving: Use free or low-cost apps instead of investing in expensive scanners and maintaining equipment.
Top 5 Document Scanning Apps for You
Each software has its own strengths; here are the detailed analyses provided by easycanner.io for you.
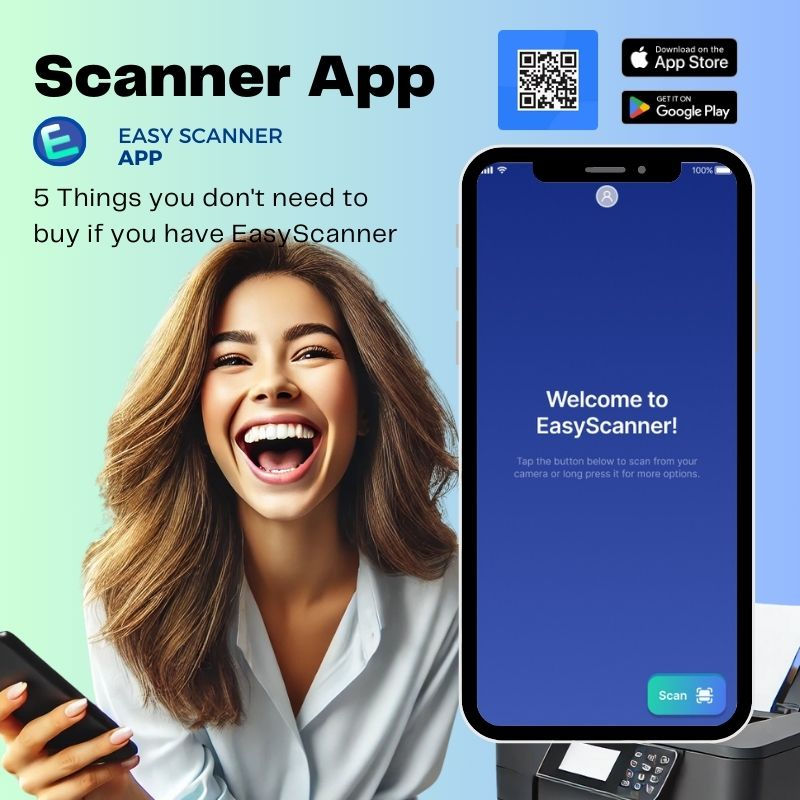
Easy Document Scanning
Digitize all kinds of paper documents such as receipts, invoices, notes, certificates, and whiteboard discussions.
Smart document cropping: automatically detects document borders and crops from captured images.
Enhance text and graphics quality with amazing filters, ensuring that the text and images in scanned documents are always clear and sharp.
Export documents as high-quality PDF or image files, making it easy to share with colleagues via email, social media, and other platforms.
Signing Everywhere
E-sign your contracts anytime, anywhere with the Easy Scanner app.
Create your personalized signatures (available for premium users).
Customize the colors of your signature with vibrant hues (available for premium users).
Print and Sharing documents
Print documents (automatically searching for nearby printers).
Never worry about losing your documents again; sync with Google Drive, Dropbox, OneDrive, Box, or Evernote.
Easily share documents via email, Bluetooth, Wi-Fi, and other methods.
Sync Across Devices Easy
Sign up to sync documents on the go, allowing you to view your scans on different devices.
Optical Character Recognition (OCR) Function
Extract text from images: OCR allows you to extract text from a page for easier editing and sharing.
Dark and Night Mode
An impressive new interface that’s easy on the eyes and helps you focus on your work.
Easy Scanner Users Can Scan and Manage
Personal information, certificates, identity documents...
Business cards, bills, invoices, contracts, tax returns...
Whiteboards, memos, scripts, letters...
Books, articles, blackboards, notes, PPTs...
Scan in a Snap
Capture documents, forms, slides, and whiteboards into high-quality PDFs using your mobile phone. With various capture modes, you can get the best scans every time.
AI-Enhanced Scans
Use advanced technology to automatically remove background from your scans, flatten pages, and provide filters to retouch and improve the scans.
Export, Share, Print, and Fax
Export and share easily. Enjoy the convenience of wireless printing and send faxes to over 30 countries worldwide.
Extract Text
With optical character recognition (OCR), you can recognize text in 50 languages and convert scanned documents into editable, searchable PDF files.
Sync Across Devices
Sync and back up files for easy access on all your devices, anytime, anywhere.
Do More with Your Scans
Merge, split, add or delete pages, rearrange page order, compress, e-sign, and add watermarks to PDF files.
Scan documents and whiteboards into PDF
With the Adobe Scan app, you can easily capture and convert documents, forms, business cards, and whiteboards into high-quality PDF files. And with various capture modes and automatic edge detection, you can always get the best scan.
Clearer and more readable scans
Advanced scanning thanks to AIClearer, smarter, and easier.Adobe Scan uses AI to adjust image perspective, sharpen handwritten or printed text, and remove glare and shadows.
With OCR (optical character recognition) technology, you can instantly convert scanned documents into editable and searchable PDF files. Easily extract text and input new content using customizable fonts that match the original file.
Draw on the scan or save as JPEG
Do more with your scans.Adobe Scan allows you to add drawings or shapes using the markup tools right in the app.
Save the file as a JPEG for more flexibility and add it to documents. Share scans via link or email — or upload to your favorite cloud apps.
Preview scanned documents and images
Add information to contacts on your device instantly.Sign up for more featuresSecure, export, compress, and many other features.Not just a regular scanning app, Adobe Scan also ensures security when scanning. Protect your most important documents with a password. Export scanned PDF files to various file types for editing. Compress files to free up storage and quickly send scans to others.
Sort your scans
Easily save your documents into profiles. Adobe Scan allows you to quickly save files with suggested file names and dates, and organize files into custom folders.
You can access saved scans on the desktop with Acrobat, the website, or the Acrobat mobile app.
Open in Acrobat
Open the scan in Acrobat for desktop, web, or mobile app to fill forms, sign documents, add notes or comments to the PDF, and review with others.
Choose a mode
As soon as you open Office Lens, you can choose your mode — photo, document, whiteboard, or business card — so that Office Lens can make the image look its best.
When Office Lens starts, choose your mode Photo: This is a good mode to use if you are capturing scenery or pictures of people.
Document: This mode will help you capture the smallest words and details on a page. It's great for things like posters, menus, or restaurants.
Whiteboard
Use this mode to capture notes. Office Lens will adjust the image so the background isn’t too bright and the words are easier to read. This is an ideal setting for blackboards and sketches.
Business card
This method will help you extract contact information and save it to your phone's contacts and then to OneNote.
This feature currently works best with business cards in English, German, Spanish, and Simplified Chinese.
Capture a photo
Choose whether or not to use Flash and then make sure the object you want to capture is within the frame lines. Use the camera button to take a photo.
If you want, you can import an existing image from your local device gallery.
If you want to retake the photo, tap the trash can icon to delete it, then press the more button to enhance the displayed image. If you want to take more photos, tap the more button.
Review and edit
You can edit your image before saving it to ensure it looks exactly how you want. Tap the crop icon to trim any parts of the image you don't need. You can also add captions to the image.
This caption will be used as alternative text in OneNote and as the file title on OneDrive. After editing the image, tap save at the bottom. If you have more than two images, Office Lens will display all the images you’ve taken in the collection.
Save
When you are satisfied with your edits, choose where to save the image:
For photo, document, or whiteboard modes, you can save the image to OneNote, OneDrive, as a Word or PowerPoint file, or as a PDF. You can also save them to your local photo gallery and edit their titles.
Add a title when prompted (optional).
By default, images saved to OneNote will be in your main notebook, but you can change the location to keep your notes organized in a way that suits you.
Note
If you are new to OneNote, you will find the images in the Quick Notes section of your first notebook.
If you have used OneNote for a while, your notebook will have a different name, such as Personal, Personal (web), or My Notebook, and the recorded content will be in the Unsent Notes section.
Additional information
Images saved as Word or PowerPoint files, or as PDFs will be in your Documents folder on OneDrive or OneDrive for Business, so you can access them from any of your devices. Office Lens doesn’t just need to import an image into a Word or PowerPoint file. The Word and PowerPoint documents are ultimately real Office documents.
For Word, Office Lens will recognize text, handwriting, or printed characters, and document layout. All text, formatting, and layout in the Word document will be fully editable — just like you created it at your desk.
For PowerPoint, all handwritten lines and strokes are converted into PowerPoint drawing objects that can be colored, resized, moved around, and edited. You can also remove the background of the drawing, making it easier to reuse that drawing in another presentation.
For PDF files, Office Lens will extract information as text. With that text, you can search for content in the file and highlight or copy parts of the page using a PDF reader app.
Optical Character Recognition (OCR) and supported languages
Available for iPhone and iPad!
Our smart scanner is an essential tool for remote workers or frequent travelers, students and teachers, as well as anyone involved in a small business: accountants, brokers, managers, or lawyers.
Digitize the files you need — contracts, tax forms, tickets, receipts, handwritten notes, assignments — and export them as PDF, JPG, DOC, XLS, PPT, or TXT!
Cloud storage
Keep your files securely in the cloud
Synchronize items and folders in real-time
Transfer and view files from any platform or web browser
Access and manage documents anytime
Use one subscription for all your devices
AI support tools
Automatically detect and adjust the margins of the document
Flatten scanned pages and remove curves and tilts
Recognize text in over 20 languages
Free PDF editor & file management
Edit scans with color correction and noise removal features
Sign your scan manually or add an image of your signature
Annotate documents, hide or blur text that you don’t want to be seen
Add text to forms or automatically fill documents using custom templates
Use the file manager with folders and drag-and-drop operations
Protect your documents by using a password to lock folders and scans
Merge multiple documents into one or split a file by pages
Number your document pages, insert footers, and add watermarks
Multiple scan modes
Document – scan multi-page documents on the go
ID cards & passports – create scans of your personal documents
Math – solve complex math problems and equations
Area – measure the length of objects and calculate their area
Count – automatically count similar objects
QR code – read any QR code using your device’s camera
Bình luận